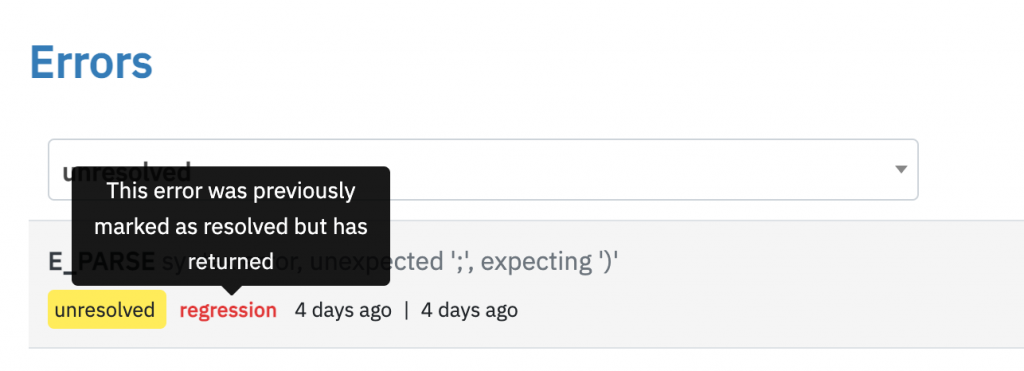This screenshot below shows “Errors” feature. You can see the errors, how often they occur, and when they last occurred. It doesn’t matter where your site is hosted. Our logs record all Errors, Warnings, and Notices.
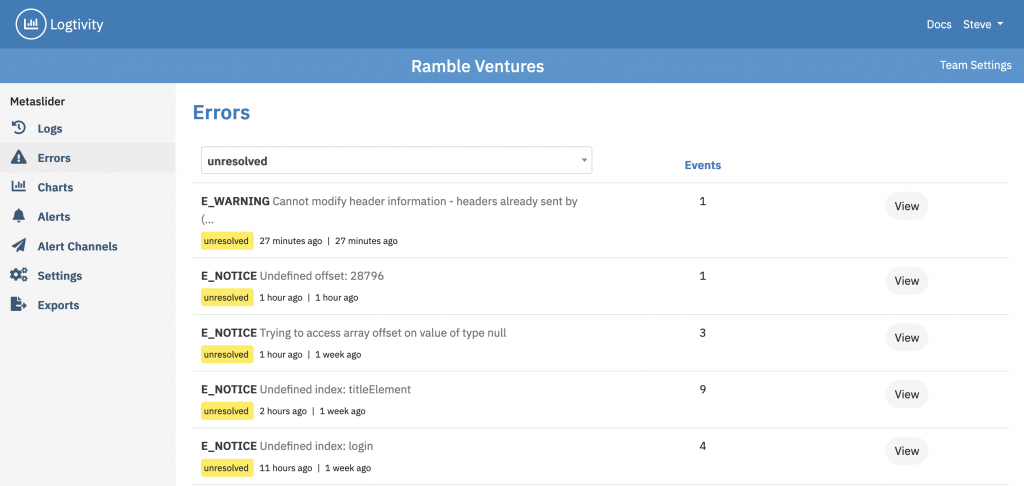
For each error, you can drill down and see specific details. We’ll point you to the file that’s causing problems and give you a stack trace. This screenshot below shows an error from WooCommerce and specifically the WooCommerce Subscriptions plugin. In this error report you can see exactly which line of code in which file is causing the problem. This issue is caused by line #435 in class-wcs-cart-renewal.php.
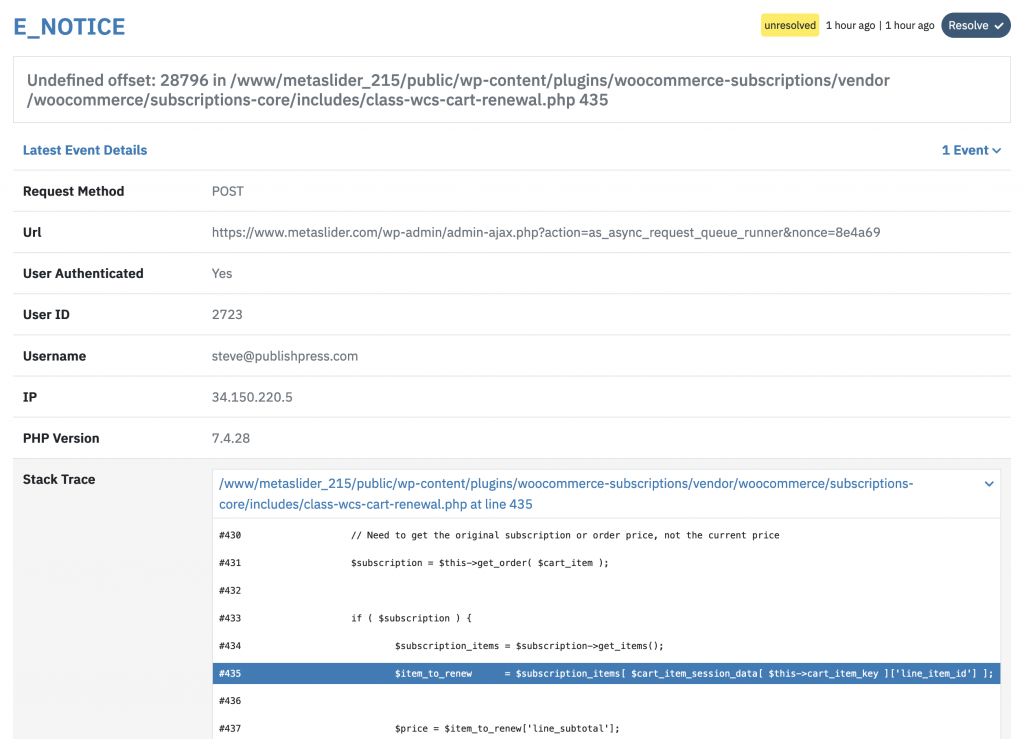
There’s also a full stack trace available so you can track errors back through your codebase. This screenshot below shows the stack trace for the WooCommerce error above.
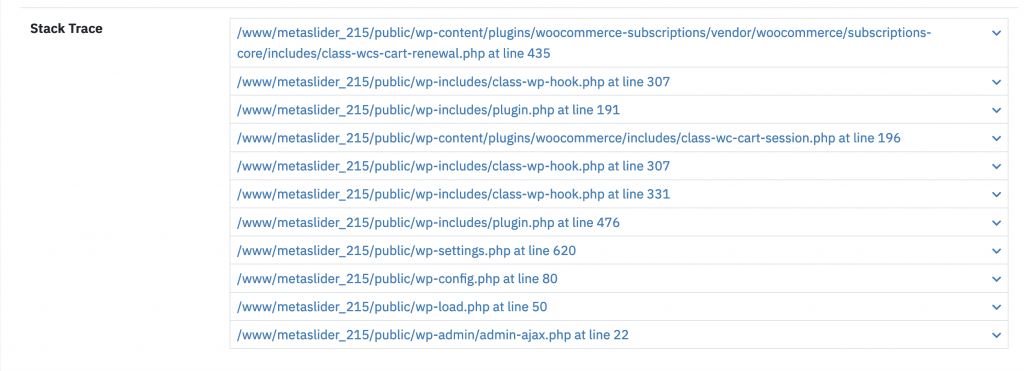
Managing errors with “Resolved” and “Unresolved”
The hosted error logs allow you to mark each issue as “Resolved” or “Unresolved”. There is a filter at the top of the screen so you can see which errors have been fixed, and which ones still need a solution. This helps you keep track of which errors still need your team’s attention.
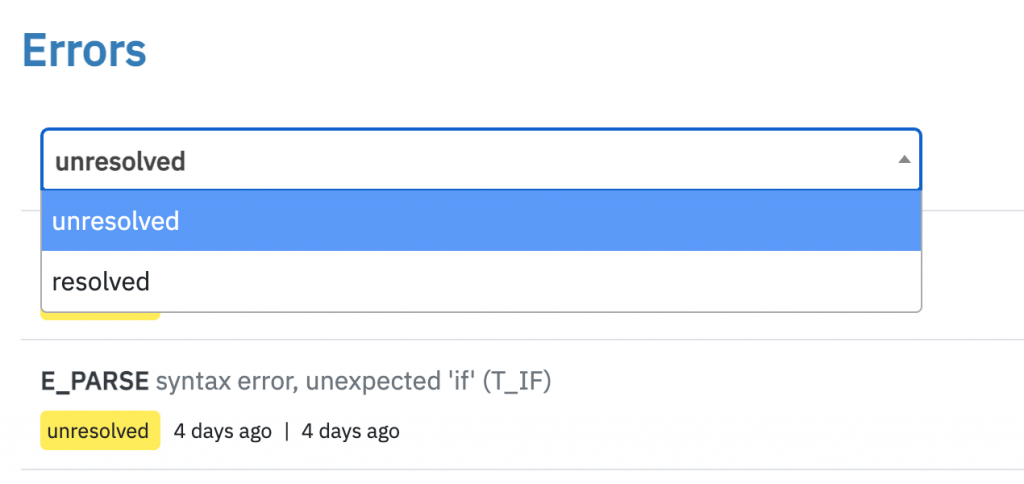
If an error has been resolved but comes back again, it will be labeled as a “regression”, as in this screenshot below.