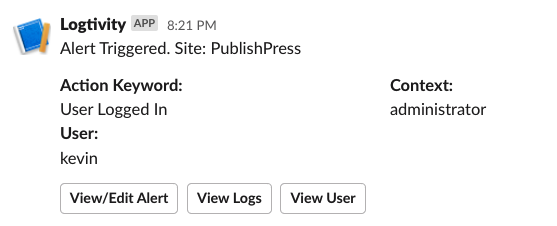Logtivity has a feature called “Alerts” that allows you to receive notifications for important updates on your sites. Alerts can be sent to two Alert Channels: email or Slack.
You can use this feature to get alerts every time an Administrator logs in to one of your sites.
Here’s our guide to getting alerts from Logtivity for Administrator logins on your WordPress sites.
Create the Administrator Login Alert for All Your Sites
This guide will show you how to get Administrator login alerts for your WordPress sites. If you haven’t done this yet, you will need to connect your sites to Logtivity. Click here for our getting started guide.
Go to “Team Settings” and then “Activity Alerts” in the Logtivity dashboard. Here are the settings you can enter:
- Action: This is the trigger for the alert. We should enter “User Logged In”.
- Context: This field enables you to specify more information about the Action. Because this alert will notify us about logins, the “Context” field will search on the user role. Enter “Administrator” for this field.
- User: You can choose to get notifications for logins by a specific user.
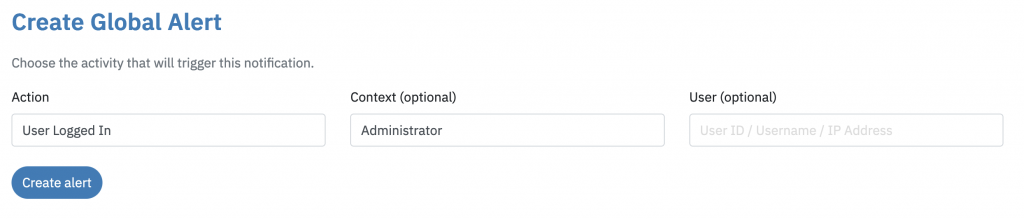
After creating the alert, we recommend that you test the alert by logging in using an Administrator account. The image below shows how the alerts appear in Slack. You can see three buttons underneath the alert:
- View/Edit Alert: This will take you to the screen where you can update these alerts. It looks very similar to the image above.
- View Logs: This button will show you all your logs that match “User Logged In”.
- View User: This will display all the activity for the user who triggered this alert.